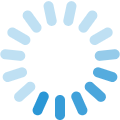チップス
マウス座標を取得する
xdotool
$ xdotool getmouselocation
マウスを指定座標(x,y)に移動させる
xdotool mousemove x y
マニュアル
XDOTOOL(1) XDOTOOL(1)
NAME
xdotool - command-line X11 automation tool
SYNOPSIS
xdotool cmd args...
Notation: Some documentation uses [window] to denote an optional window
argument. This case means that the argument, if not present, will default to
"%1". See "WINDOW STACK" for what "%1" means.
DESCRIPTION
xdotool lets you programmatically (or manually) simulate keyboard input and
mouse activity, move and resize windows, etc. It does this using X11's XTEST
extension and other Xlib functions.
There is some support for Extended Window Manager Hints (aka EWMH or NetWM).
See the "EXTENDED WINDOW MANAGER HINTS" section for more information.
KEYBOARD COMMANDS
key [options] keystroke [keystroke ...]
Options:
--window window
Send keystrokes to a specific window id. You can use "WINDOW STACK"
references like "%1" and "%@" here. If there is a window stack, then
"%1" is the default, otherwise the current window is used.
See also: "SENDEVENT NOTES" and "WINDOW STACK"
--clearmodifiers
Clear modifiers before sending keystrokes. See CLEARMODIFIERS below.
--delay milliseconds
Delay between keystrokes. Default is 12ms.
Type a given keystroke. Examples being "alt+r", "Control_L+J",
"ctrl+alt+n", "BackSpace".
Generally, any valid X Keysym string will work. Multiple keys are separated
by '+'. Aliases exist for "alt", "ctrl", "shift", "super", and "meta" which
all map to Foo_L, such as Alt_L and Control_L, etc.
In cases where your keyboard doesn't actually have the key you want to
type, xdotool will automatically find an unused keycode and use that to
type the key.
With respect to "COMMAND CHAINING", this command consumes the remainder of
the arguments or until a new xdotool command is seen, because no xdotool
commands are valid keystrokes.
Example: Send the keystroke "F2"
xdotool key F2
Example: Send 'a' with an accent over it (not on English keyboards, but
still works with xdotool)
xdotool key Aacute
Example: Send ctrl+l and then BackSpace as separate keystrokes:
xdotool key ctrl+l BackSpace
Example: Send ctrl+c to all windows matching title 'gdb' (See "COMMAND
CHAINING")
xdotool search --name gdb key ctrl+c
keydown [options] keystroke
Same as above, except only keydown (press) events are sent.
keyup keystroke
Same as above, except only keyup (release) events are sent.
type [options] something to type
Options:
--window windowid
Send keystrokes to a specific window id. See "SENDEVENT NOTES" below.
The default, if no window is given, depends on the window stack. If the
window stack is empty the current window is typed at using XTEST.
Otherwise, the default is "%1" (see "WINDOW STACK").
--delay milliseconds
Delay between keystrokes. Default is 12ms.
--clearmodifiers
Clear modifiers before sending keystrokes. See CLEARMODIFIERS below.
Types as if you had typed it. Supports newlines and tabs (ASCII newline and
tab). Each keystroke is separated by a delay given by the --delay option.
With respect to "COMMAND CHAINING", this command consumes the remainder of
the arguments and types them. That is, no commands can chain after 'type'.
Example: to type 'Hello world!' you would do:
xdotool type 'Hello world!'
MOUSE COMMANDS
mousemove [options] x y OR 'restore'
Move the mouse to the specific X and Y coordinates on the screen.
You can move the mouse to the previous location if you specify 'restore'
instead of an X and Y coordinate. Restoring only works if you have moved
previously in this same command invocation. Further, it does not work with
the --window option.
For example, to click the top-left corner of the screen and move the mouse
to the original position before you moved it, use this:
xdotool mousemove 0 0 click 1 mousemove restore
--window WINDOW
Specify a window to move relative to. Coordinates 0,0 are at the top
left of the window you choose.
"WINDOW STACK" references are valid here, such as %1 and %@. Though,
using %@ probably doesn't make sense.
--screen SCREEN
Move the mouse to the specified screen to move to. This is only useful
if you have multiple screens and ARE NOT using Xinerama.
The default is the current screen. If you specify --window, the
--screen flag is ignored.
--polar
Use polar coordinates. This makes 'x' an angle (in degrees, 0-360, etc)
and 'y' the distance.
Rotation starts at 'up' (0 degrees) and rotates clockwise: 90 = right,
180 = down, 270 = left.
The origin defaults to the center of the current screen. If you specify
a --window, then the origin is the center of that window.
--clearmodifiers
See CLEARMODIFIERS
--sync
After sending the mouse move request, wait until the mouse is actually
moved. If no movement is necessary, we will not wait. This is useful
for scripts that depend on actions being completed before moving on.
Note: We wait until the mouse moves at all, not necessarily that it
actually reaches your intended destination. Some applications lock the
mouse cursor to certain regions of the screen, so waiting for any
movement is better in the general case than waiting for a specific
target.
mousemove_relative [options] x y
Move the mouse x,y pixels relative to the current position of the mouse
cursor.
--polar
Use polar coordinates. This makes 'x' an angle (in degrees, 0-360, etc)
and 'y' the distance.
Rotation starts at 'up' (0 degrees) and rotates clockwise: 90 = right,
180 = down, 270 = left.
--sync
After sending the mouse move request, wait until the mouse is actually
moved. If no movement is necessary, we will not wait. This is useful
for scripts that depend on actions being completed before moving on.
Note that we wait until the mouse moves at all, not necessarily that it
actually reaches your intended destination. Some applications lock the
mouse cursor to certain regions of the screen, so waiting for any
movement is better in the general case than waiting for a specific
target.
--clearmodifiers
See CLEARMODIFIERS
click [options] button
Send a click, that is, a mousedown followed by mouseup for the given button
with a short delay between the two (currently 12ms).
Buttons generally map this way: Left mouse is 1, middle is 2, right is 3,
wheel up is 4, wheel down is 5.
--clearmodifiers
Clear modifiers before clicking. See CLEARMODIFIERS below.
--repeat REPEAT
Specify how many times to click. Default is 1. For a double-click, use
'--repeat 2'
--delay MILLISECONDS
Specify how long, in milliseconds, to delay between clicks. This option
is not used if the --repeat flag is set to 1 (default).
--window WINDOW
Specify a window to send a click to. See "SENDEVENT NOTES" below for
caveats. Uses the current mouse position when generating the event.
The default, if no window is given, depends on the window stack. If the
window stack is empty the current window is typed at using XTEST.
Otherwise, the default is "%1" (see "WINDOW STACK").
mousedown [options] button
Same as click, except only a mouse down is sent.
mouseup [options] button
Same as click, except only a mouse up is sent.
getmouselocation [--shell]
Outputs the x, y, screen, and window id of the mouse cursor. Screen numbers
will be nonzero if you have multiple monitors and are not using Xinerama.
--shell
This makes getmouselocation output shell data you can eval. Example:
% xdotool getmouselocation --shell
X=880
Y=443
SCREEN=0
WINDOW=16777250
% eval $(xdotool getmouselocation --shell)
% echo $X,$Y
714,324
behave_screen_edge [options] where command ...
Bind an action to events when the mouse hits the screen edge or corner.
Options are:
--delay MILLISECONDS
Delay in milliseconds before running the command. This allows you to
require a given edge or corner to be held for a short period before
your command will run. If you leave the edge or corner before the delay
expires then the time will reset.
--quiesce MILLISECONDS
Delay in milliseconds before the next command will run. This helps
prevent accidentally running your command extra times; especially
useful if you have a very short --delay (like the default of 0).
Event timeline
* Mouse hits an edge or corner.
* If delay is nonzero, the mouse must stay in this edge or corner until delay time expires.
* If still in the edge/corner, trigger.
* If quiesce is nonzero, then there is a cool-down period where the next
trigger cannot occur
Valid 'where' values are:
left
top-left
top
top-right
right
bottom-left
bottom
bottom-right
Examples:
# Activate google-chrome when you move the mouse to the bottom-left
corner:
xdotool behave_screen_edge bottom-left \
search --class google-chrome windowactivate
# Go to the next workspace (right). Known to work in GNOME (metacity and compiz)
xdotool behave_screen_edge --delay 500 bottom-right key XF86Forward
# Activate firefox and do a web search in a new tab for text in your clipboard
xdotool behave_screen_edge --delay 1000 top-left \
search --classname Navigator \
windowactivate --sync key --delay 250 ctrl+t ctrl+k ctrl+v Return
WINDOW COMMANDS
search [options] pattern
Search for windows with titles, names, or classes with a regular expression
pattern. The output is line-delimited list of X window identifiers. If you
are using "COMMAND CHAINING", the search command will only write window ids
to stdout if it is the last (or only) command in the chain; otherwise, it
is silent.
The result is saved to the window stack for future chained commands. See
"WINDOW STACK" and "COMMAND CHAINING" for details.
The default options are "--name --class --classname" (unless you specify
one one or more of --name --class or --classname).
The options available are:
--class
Match against the window class.
--classname
Match against the window classname.
--maxdepth N
Set recursion/child search depth. Default is -1, meaning infinite. 0
means no depth, only root windows will be searched. If you only want
toplevel windows, set maxdepth of 1 (or 2, depending on how your window
manager does decorations).
--name
Match against the window name. This is the same string that is
displayed in the window titlebar.
--onlyvisible
Show only visible windows in the results. This means ones with map
state IsViewable.
--pid PID
Match windows that belong to a specific process id. This may not work
for some X applications that do not set this metadata on its windows.
--screen N
Select windows only on a specific screen. Default is to search all
screens. Only meaningful if you have multiple displays and are not
using Xinerama.
--desktop N
Only match windows on a certain desktop. 'N' is a number. The default
is to search all desktops.
--limit N
Stop searching after finding N matching windows. Specifying a limit
will help speed up your search if you only want a few results.
The default is no search limit (which is equivalent to '--limit 0')
--title
DEPRECATED. See --name.
--all
Require that all conditions be met. For example:
xdotool search --all --pid 1424 --name "Hello World"
This will match only windows that have "Hello World" as a name and are
owned by pid 1424.
--any
Match windows that match any condition (logically, 'or'). This is on by
default. For example:
xdotool search --any --pid 1424 --name "Hello World"
This will match any windows owned by pid 1424 or windows with name
"Hello World"
--sync
Block until there are results. This is useful when you are launching an
application and want to wait until the application window is visible.
For example:
google-chrome &
xdotool search --sync --onlyvisible --class "google-chrome"
selectwindow
Get the window id (for a client) by clicking on it. Useful for having
scripts query you humans for what window to act on. For example, killing a
window by clicking on it:
xdotool selectwindow windowkill
behave window action command ...
Bind an action to an event on a window. This lets you run additional
xdotool commands whenever a matched event occurs.
The command run as a result of the behavior is run with %1 being the window
that was acted upon. Examples follow after the event list.
The following are valid events:
mouse-enter
Fires when the mouse enters a window. This is similar to 'mouse over'
events in javascript, if that helps.
mouse-leave
Fires when the mouse leaves a window. This is the opposite of
'mouse-enter'
mouse-click
Fires when the mouse is clicked. Specifically, when the mouse button is
released.
focus
Fires when the window gets input focus.
blur
Fires when the window loses focus.
Examples:
# Print the cursor location whenever the mouse enters a currently-visible
# window:
xdotool search --onlyvisible . behave %@ mouse-enter getmouselocation
# Print the window title and pid whenever an xterm gets focus
xdotool search --class xterm behave %@ focus getwindowname getwindowpid
# Emulate focus-follows-mouse
xdotool search . behave %@ mouse-enter windowfocus
getwindowpid [window]
Output the PID owning a given window. This requires effort from the
application owning a window and may not work for all windows. This uses
_NET_WM_PID property of the window. See "EXTENDED WINDOW MANAGER HINTS"
below for more information.
If no window is given, the default is '%1'. If no windows are on the stack,
then this is an error. See "WINDOW STACK" for more details.
Example: Find the PID for all xterms:
xdotool search --class xterm getwindowpid %@
getwindowname [window]
Output the name of a given window, also known as the title. This is the
text displayed in the window's titlebar by your window manager.
If no window is given, the default is '%1'. If no windows are on the stack,
then this is an error. See "WINDOW STACK" for more details.
getwindowgeometry [options] [window]
Output the geometry (location and position) of a window. The values
include: x, y, width, height, and screen number.
--shell
Output values suitable for 'eval' in a shell.
getwindowfocus [-f]
Prints the window id of the currently focused window. Saves the result to
the window stack. See "WINDOW STACK" for more details.
If the current window has no WM_CLASS property, we assume it is not a
normal top-level window and traverse up the parents until we find a window
with a WM_CLASS set and return that window id.
If you really want the window currently having focus and don't care if it
has a WM_CLASS setting, then use 'getwindowfocus -f'
windowsize [options] [window] width height
Set the window size of the given window. If no window is given, %1 is the
default. See "WINDOW STACK" and "COMMAND CHAINING" for more details.
Percentages are valid for width and height. They are relative to the
geometry of the screen the window is on. For example, to make a window the
full width of the screen, but half height:
xdotool windowsize I<window> 100% 50%
Percentages are valid with --usehints and still mean pixel-width relative
to the screen size.
The options available are:
--usehints
Use window sizing hints (when available) to set width and height. This
is useful on terminals for setting the size based on row/column of text
rather than pixels.
--sync
After sending the window size request, wait until the window is
actually resized. If no change is necessary, we will not wait. This is
useful for scripts that depend on actions being completed before moving
on.
Note: Because many window managers may ignore or alter the original
resize request, we will wait until the size changes from its original
size, not necessary to the requested size.
Example: To set a terminal to be 80x24 characters, you would use:
xdotool windowsize --usehints some_windowid 80 24
windowmove [options] [window] x y
Move the window to the given position. If no window is given, %1 is the
default. See "WINDOW STACK" and "COMMAND CHAINING" for more details.
If the given x coordinate is literally 'x', then the window's current x
position will be unchanged. The same applies for 'y'.
Examples:
xdotool getactivewindow windowmove 100 100 # Moves to 100,100
xdotool getactivewindow windowmove x 100 # Moves to x,100
xdotool getactivewindow windowmove 100 y # Moves to 100,y
xdotool getactivewindow windowmove 100 y # Moves to 100,y
Percentages are valid for width and height. They are relative to the
geometry of the screen the window is on. For example, to make a window the
full width of the screen, but half height:
xdotool windowmove I<window> 100% 50%
--sync
After sending the window move request, wait until the window is
actually moved. If no movement is necessary, we will not wait. This is
useful for scripts that depend on actions being completed before moving
on.
--relative
Make movement relative to the current window position.
windowfocus [options] [window]
Focus a window. If no window is given, %1 is the default. See "WINDOW
STACK" and "COMMAND CHAINING" for more details.
Uses XSetInputFocus which may be ignored by some window managers or
programs.
--sync
After sending the window focus request, wait until the window is
actually focused. This is useful for scripts that depend on actions
being completed before moving on.
windowmap [options] [window]
Map a window. In X11 terminology, mapping a window means making it visible
on the screen. If no window is given, %1 is the default. See "WINDOW STACK"
and "COMMAND CHAINING" for more details.
--sync
After requesting the window map, wait until the window is actually
mapped (visible). This is useful for scripts that depend on actions
being completed before moving on.
windowminimize [options] [window]
Minimize a window. In X11 terminology, this is called 'iconify.' If no
window is given, %1 is the default. See "WINDOW STACK" and "COMMAND
CHAINING" for more details.
--sync
After requesting the window minimize, wait until the window is actually
minimized. This is useful for scripts that depend on actions being
completed before moving on.
windowraise [window_id=%1]
Raise the window to the top of the stack. This may not work on all window
managers. If no window is given, %1 is the default. See "WINDOW STACK" and
"COMMAND CHAINING" for more details.
windowreparent [source_window] destination_window
Reparent a window. This moves the source_window to be a child window of
destination_window. If no source is given, %1 is the default. "WINDOW
STACK" window references (like %1) are valid for both source_window and
destination_window See "WINDOW STACK" and "COMMAND CHAINING" for more
details.
windowclose [window]
Close a window. This action will destroy the window, but will not try to
kill the client controlling it. If no window is given, %1 is the default.
See "WINDOW STACK" and "COMMAND CHAINING" for more details.
windowkill [window]
Kill a window. This action will destroy the window and kill the client
controlling it. If no window is given, %1 is the default. See WINDOW STACK
and "COMMAND CHAINING" for more details.
windowunmap [options] [window_id=%1]
Unmap a window, making it no longer appear on your screen. If no window is
given, %1 is the default. See "WINDOW STACK" and "COMMAND CHAINING" for
more details.
--sync
After requesting the window unmap, wait until the window is actually
unmapped (hidden). This is useful for scripts that depend on actions
being completed before moving on.
set_window [options] [windowid=%1]
Set properties about a window. If no window is given, %1 is the default.
See "WINDOW STACK" and "COMMAND CHAINING" for more details.
Options:
--name newname
Set window WM_NAME (the window title, usually)
--icon-name newiconname
Set window WM_ICON_NAME (the window title when minimized, usually)
--role newrole
Set window WM_WINDOW_ROLE
--classname newclassname
Set window class name (not to be confused with window class)
--class newclass
Set window class (not to be confused with window class name)
--urgency value
Set window urgency hint. If the value is 1, the window will be marked
urgent, and the window manager will somehow highlight it for the user's
attention. If the value is 0, the window will be marked non-urgent.
--overrideredirect value
Set window's override_redirect value. This value is a hint to the
window manager for whether or not it should be managed. If the redirect
value is 0, then the window manager will draw borders and treat this
window normally. If the value is 1, the window manager will ignore this
window.
If you change this value, your window manager may not notice the change
until the window is mapped again, so you may want to issue
'windowunmap' and 'windowmap' to make the window manager take note.
DESKTOP AND WINDOW COMMANDS
These commands follow the EWMH standard. See the section "EXTENDED WINDOW
MANAGER HINTS" for more information.
windowactivate [options] [window]
Activate the window. This command is different from windowfocus: if the
window is on another desktop, we will switch to that desktop. It also uses
a different method for bringing the window up. I recommend trying this
command before using windowfocus, as it will work on more window managers.
If no window is given, %1 is the default. See "WINDOW STACK" and "COMMAND
CHAINING" for more details.
--sync
After sending the window activation, wait until the window is actually
activated. This is useful for scripts that depend on actions being
completed before moving on.
getactivewindow
Output the current active window. This command is often more reliable than
getwindowfocus. The result is saved to the window stack. See "WINDOW STACK"
for more details.
set_num_desktops number
Changes the number of desktops or workspaces.
get_num_desktops
Output the current number of desktops.
get_desktop_viewport [--shell]
Report the current viewport's position. If --shell is given, the output is
friendly to shell eval.
Viewports are sometimes used instead of 'virtual desktops' on some window
managers. A viewport is simply a view on a very large desktop area.
set_desktop_viewport x y
Move the viewport to the given position. Not all requests will be obeyed -
some windowmangers only obey requests that align to workspace boundaries,
such as the screen size.
For example, if your screen is 1280x800, you can move to the 2nd workspace
by doing:
xdotool set_desktop_viewport 1280 0
set_desktop [options] desktop_number
Change the current view to the specified desktop.
--relative
Use relative movements instead of absolute. This lets you move relative
to the current desktop.
get_desktop
Output the current desktop in view.
set_desktop_for_window [window] desktop_number
Move a window to a different desktop. If no window is given, %1 is the
default. See "WINDOW STACK" and "COMMAND CHAINING" for more details.
get_desktop_for_window [window]
Output the desktop currently containing the given window. Move a window to
a different desktop. If no window is given, %1 is the default. See WINDOW
STACK and "COMMAND CHAINING" for more details.
MISCELLANEOUS COMMANDS
exec [options] command [...]
Execute a program. This is often useful when combined with
behave_screen_edge to do things like locking your screen.
Options:
--sync
Block until the child process exits. The child process exit status is
then passed to the parent process (xdotool) which copies it.
Examples:
# Lock the screen when the mouse sits in the top-right corner
xdotool behave_screen_edge --delay 1000 top-right \
exec gnome-screensaver-command --lock
# Substitute 'xscreensaver-command -lock' if you use that program.
# The following will fail to move the mouse because we use '--sync' and
# /bin/false exits nonzero:
xdotool exec --sync /bin/false mousemove 0 0
# This succeeds, though, since we do not use --sync on the exec command.
xdotool exec /bin/false mousemove 0 0
sleep seconds
Sleep for a specified period. Fractions of seconds (like 1.3, or 0.4) are
valid, here.
SCRIPTS
xdotool can read a list of commands via stdin or a file if you want. A script
will fail when any command fails.
Truthfully, 'script' mode isn't fully fleshed out and may fall below your
expectations. If you have suggestions, please email the list or file a bug (See
CONTACT).
Scripts can use positional arguments (Represented by $1, $2, ...) and
environment variables (like $HOME or $WINDOWID). Quoting arguments should work
as expected.
Scripts are processed for parameter and environment variable expansion and then
run as if you had invoked xdotool with the entire script on one line (using
COMMAND CHAINING).
• Read commands from a file:
xdotool filename
• Read commands from stdin:
xdotool -
• Read commands from a redirected file
xdotool - < myfile
You can also write scripts that only execute xdotool. Example:
#!/usr/local/bin/xdotool
search --onlyvisible --classname $1
windowsize %@ $2 $3
windowraise %@
windowmove %1 0 0
windowmove %2 $2 0
windowmove %3 0 $3
windowmove %4 $2 $3
This script will take all windows matched by the classname query given by arg1
($1) and sizes/moves them into a 2x2 grid with windows sized by the 2nd and 3rd
parameters.
Here's an example usage:
% ./myscript xterm 600 400
Running it like this will take 4 visible xterms, raise them, and move them into
a 2x2 tile grid with each window 600x400 pixels in size.
CLEARMODIFIERS
Any command taking the --clearmodifiers flag will attempt to clear any active
input modifiers during the command and restore them afterwards.
For example, if you were to run this command:
xdotool key a
The result would be 'a' or 'A' depending on whether or not you were holding the
shift key on your keyboard. Often it is undesirable to have any modifiers
active, so you can tell xdotool to clear any active modifiers.
The order of operations if you hold shift while running 'xdotool key
--clearmodifiers a' is this:
1. Query for all active modifiers (finds shift, in this case)
2. Try to clear shift by sending 'key up' for the shift key
3. Runs normal 'xdotool key a'
4. Restore shift key by sending 'key down' for shift
The --clearmodifiers flag can currently clear of the following:
• any key in your active keymap that has a modifier associated with it. (See
xmodmap(1)'s 'xmodmap -pm' output)
• mouse buttons (1, 2, 3, 4, and 5)
• caps lock
SENDEVENT NOTES
If you are trying to send key input to a specific window, and it does not
appear to be working, then it's likely your application is ignoring the events
xdotool is generating. This is fairly common.
Sending keystrokes to a specific window uses a different API than simply typing
to the active window. If you specify 'xdotool type --window 12345 hello'
xdotool will generate key events and send them directly to window 12345.
However, X11 servers will set a special flag on all events generated in this
way (see XEvent.xany.send_event in X11's manual). Many programs observe this
flag and reject these events.
It is important to note that for key and mouse events, we only use XSendEvent
when a specific window is targeted. Otherwise, we use XTEST.
Some programs can be configured to accept events even if they are generated by
xdotool. Seek the documentation of your application for help.
Specific application notes (from the author's testing): * Firefox 3 seems to
ignore all input when it does not have focus. * xterm can be configured while
running with ctrl+leftclick, 'Allow SendEvents' * gnome-terminal appears to
accept generated input by default.
WINDOW STACK
Certain commands (search, getactivewindow, getwindowfocus) will find windows
for you. These results generally printed to stdout, but they are also saved to
memory for future use during the lifetime of the xdotool process. See "COMMAND
CHAINING" for more information.
The only modifications support for the window stack are to replace it. That is,
two of two sequential searches, only the last one's results will be the window
stack.
COMMAND CHAINING
xdotool supports running multiple commands on a single invocation. Generally,
you'll start with a search command (see "WINDOW STACK") and then perform a set
of actions on those results.
To query the window stack, you can use special notation "%N" where N is a
number or the '@' symbol. If %N is given, the Nth window will be selected from
the window stack. Generally you will only want the first window or all windows.
Note that the order of windows in the window stack corresponds to the window
stacking order, i.e. the bottom-most window will be reported first (see
XQueryTree(3)). Thus the order of the windows in the window stack may not be
consistent across invocations.
The notation described above is used as the "window" argument for any given
command.
For example, to resize all xterms to 80x24:
xdotool search --class xterm -- windowsize --usehints %@ 80 24
Resize move the current window:
xdotool getactivewindow windowmove 0 0
In all cases, the default window argument, if omitted, will default to "%1". It
is obviously an error if you omit the window argument and the window stack is
empty. If you try to use the window stack and it is empty, it is also an error.
To activate the first firefox window found:
xdotool search --class firefox windowactivate
These would error:
xdotool windowactivate
xdotool windowactivate %1
xdotool windowactivate %@
When xdotool exits, the current window stack is lost.
Additionally, commands that modify the "WINDOW STACK" will not print the
results if they are not the last command. For example:
# Output the active window:
% xdotool getactivewindow
20971533
# Output the pid of the active window, but not the active window id:
% xdotool getactivewindow getwindowpid
4686
EXTENDED WINDOW MANAGER HINTS
The following pieces of the EWMH standard are supported:
_NET_SUPPORTED
Asks the window manager what is supported
_NET_CURRENT_DESKTOP
Query and set the current desktop. Support for this enables these commands:
"set_desktop", "get_desktop".
_NET_WM_DESKTOP
Query and set what desktop a window is living in. Support for this enables
these commands: "set_desktop_for_window", "get_desktop_for_window".
_NET_ACTIVE_WINDOW
Allows you to query and set the active window by asking the window manager
to bring it forward. Support for this enables these commands:
"windowactivate", "getactivewindow".
_NET_WM_PID
This feature is application dependent, not window-manager dependent. Query
the PID owning a given window. Support for this enables these commands:
"getwindowpid".
SUPPORTED FEATURES
xdotool (and libxdo) will try to function under all circumstances. However,
there may be some cases where functionality is not provided by your X server or
by your window manager. In these cases, xdotool will try to detect and tell you
if an action requires a feature not currently supported by your system.
For window-manager specific features, see "EXTENDED WINDOW MANAGER HINTS".
XTEST
If your X server does not support XTEST, then some typing and mouse
movement features may not work. Specifically, typing and mouse actions that
act on the "current window" (window 0 in libxdo) are unlikely to work.
In most cases, XTEST is a feature you can enable on your X server if it is
not enabled by default.
You can see the list of supported X extensions by typing 'xdpyinfo' and
looking the text 'number of extensions: ...'
BUGS
Typing unusual symbols under non-us keybindings is known to occasionally send
the wrong character.
SEE ALSO
xprop(1), xwininfo(1),
Project site: <http://www.semicomplete.com/projects/xdotool>
Source code and Issues: <https://github.com/jordansissel/xdotool>
EWMH specification: <http://standards.freedesktop.org/wm-spec/wm-spec-1.3.html>
CONTACT
Please send questions to xdotool-users@googlegroups.com. File bugs and feature
requests at the following URL:
<https://github.com/jordansissel/xdotool/issues>
Alternately, if you prefer email, feel free to file bugs by emailing the list.
What works for you :)
AUTHOR
xdotool was written by Jordan Sissel.
This manual page was written originally by Daniel Kahn Gillmor
<dkg@fifthhorseman.net> for the Debian project (but may be used by others). It
is maintained by Jordan Sissel.
Patches, ideas, and other contributions by many, nice folks. See the CHANGELIST
file for who provided what.
2018-06-11 XDOTOOL(1)